ده ترفند مفید و جالب برای استفادهکنندگان قدیمی و جدید ویندوز!
- توضیحات
- دسته: کامپیوتر
- بازدید: 584
چه تجربه شما از کامپيوتر به زمان پادشاهی Dos برسد، چه به زمان ظهور ويندوز XP ، هميشه چيزهای جديدی براي يادگيری در مورد سيستمعامل مورد استفاده، وجود دارد. ما در اينجا تعدادی از نکات مهم در مورد استفاده از ويندوز را برای شما جمعآوری کرديم. غير از بعضی از نکات خاص که مشخص شدند، بقيه موارد در مورد ويندوزهای 98 ، ME ، 2000 و XP صادقند.
- کيبرد را به خاطر بسپار
محيط ويندوز بر اساس آيکونها، پنجرهها و نشانگرهاست که تمام اينها معمولا با موس اداره میشود و همين برداشتن دست از روی کيبرد، برای حرکت دادن موس، سرعت تايپ را کاهش میدهد. و حالا اگه اصلاً موسی نبود چی؟ مثلاً وقتی که مشکل درايوری وجود داره! تقريباً هر کاری که با موس انجام میشود را میتوانيد با کيبرد هم انجام بدهید. به طور مثال؛
- استفاده از Alt + Tab
هنگامی که چندين پنجره و برنامه باز و در حال اجراست، اسامی آنها روی نوار ابزار نشان داده میشود که با کليک کردن روی آنها، میشود آن پنجره يا برنامه را فعال کرد. اما وقتی تعداد اين پنجره يا برنامهها زياد باشد، اسامی آنها به علت کمبود جا خلاصه و غالبا نامفهوم میشود و به علت کوچک شدن آيکنشان، دسترسی به آنها مشکل. با زدن Alt + Tab ليست برنامههای جاری روی دسکتاپ ظاهر میشود و با زدن همين کليدها میتوان بين آنها حرکت و هر کدام را که میخواهيد، انتخاب و فعال کنيد. حتی بعضی مواقع برنامههایی که روی نوار ابزار نشان داده نمیشوند هم، داخل اين ليست هستند.
- جانشين براي کليدهای ويندوز
کليدهای ويندوز همان کليدهایی هستند که معمولا عکس پنجره يا آرم ويندوز روی آنهاست و برای باز کردن منوی Start و کليکراست استفاده میشوند. اگر هنوز به کيبردی که فاقد اين کليد هاست، وفادار مانديد. میتوانید از ترکيب کليدهای Ctrl + Esc برای کليد Start و Shift + F10 برای کليکراست استفاده کنيد.
- پيدا کردن عملگر پنجره
در ويندوز وقتی تنظيمی تغيير میکند، باعث میشود که پنجرهها در پشت صحنه قرار بگيرند، در واقع غير قابل انتخاب بشوند. با زدن Alt + Space منوی پنجره، در گوشهی بالا (سمت چپ) ظاهر میشود که با زدن کليد M پنجره در حالت حرکت قرار ميگيرد. در این حالت میتوانيد با کليدهای جهت آن را جابجا کنيد. اینها فقط تعدادی از کليدهای ميانبر موجود در ويندوز هستند. برای پيدا کردن کليدهای بيشتر از منوی Start وارد قسمت Help شوید و عبارت shortcut keys را جستجو کنید.
- استفاده از Disk Cleanup
سيستمی که پر از فايلهای غيرضروری و بلااستفاده است، به مرور زمان کند و کندتر میشود و جستجوی فايلهای مهم در آن مشکلتر. براي پاک کردن اين فايلها منوی Srart را باز کنيد و اين مسير را طی کنيد؛
Start Menu --> Accessories --> System Tools --> Disk Cleanup
ابتدا ويندوز به محاسبه فضایی که بعد از خالی شدن Recycle bin ، Temporary internet files و فايلهای فشرده قديمی ( در درايوهای NTFS ) آزاد میشود، میپردازد. بعد از اين کار گزينههای مورد نظرتان را علامت بزنيد و روی Ok کليک کنيد تا اين فايلها پاک شده و مقداری از فضای هارد آزاد شود.
- تغيير حجم Recycle bin
بعضی مواقع ممکن است از فضایی که بعد از خالی شدن Recycle bin میبينید، شگفتزده بشين!
علت اين است که ويندوز بطور پيش فرض 10 درصد فضای هر درايو را به Recycle bin اختصاص میدهد. اين روش زمانی کاربرد داشت که درايوها مقياس مگابايتی داشتند ولی اين روزها که با گيگابايت سروکار داريم، میتوانید با کليک راست روی Recycle bin و انتخاب Propertise اين مقدار را به 1 درصد کاهش دهید.
- پاک کردن برنامههای بیاستفاده
برای راحت شدن از برنامههایی که اصلا يا به ندرت از آنها استفاده میکنید به Control Panel رفته و Add / Remove Programs را اجرا کنيد. در اينجا ليست برنامههای نصب شده روی سيستم، به همراه مقدار استفاده و حجمی که اشغال کردند، نشان داده میشود. اگر گزينهای برایتان آشنا نيست، به آن دست نزنید چون ممکن است براي سيستم ضروری باشد. در غير اينصورت برنامهای که میخواهید پاک شود را، انتخاب کنید و روی Remove کليک کنيد.
- پاکسازی Outlook Express
در OE یا همان Outlook Express وقتي ايميلی را پاک میکنيد يا به پوشهی ديگری منتقل میکنيد، آن ايميل به عنوان پاکشده، علامتگذاری میشود، بدون اينکه واقعاً پاک شود. که اينامر به مرور زمان باعث حجيم شدن پيغامها و کند شدن برنامه میشود. روی پوشه پيغامهای پاکشده، راستکليک کرده و محتوای آنرا خالی کنید. بعد اين مسير را طی کنید؛
Files --> Folder --> Compact all folders
تا فضایی که پيغامهای علامتخورده اشغال کردهاند، آزاد شود. اگر قبلا اين کار را نکرديد، ممکن است مقداری بهطول بکشد. بعد از اين، Outlook بطور قابلتوجهی سريعتر اجرا میشود.
- به دست آوردن مشخصات سيستم
مواقعی که در استفاده از ويندوز يا کلا کامپيوترتان به مشکل برمیخورید، معمولا اولين سؤالی که تعميرکارها از شما میپرسن، مشخصات سختافزاری سيستم شماست. در اکثر مواقع اين مشخصات را بدون باز کردن Case میتوان به دست آورد. روي My Computer کليکراست کرده و Propertiese را انتخاب کنيد يا به Control Panel رفته و روی System کليک کنید. سپس بسته به نوع ويندوز ( در ويندوز XP روي Hardware کلیک کنید ) به Device Manager برويد. در اينجا مشخصات سختافزاری دستگاه شما، به همراه مدل هر قطعه، نشان داده میشود. با دوبار کليک بر روی هر گزينه مشخصات جزئیتر آن و در بعضی مدلها گزينهای برای عيبيابی ظاهر میشود.
- بدست آوردن مشخصات جزئیتر سیستم
براي ديدن اطلاعات دقيقتر و کاملتر از سختافزار سيستمتان، به منوی Start رفته و روی Run کليک کنيد. حال عبارت dxdiag را وارد کرده و اینتر را بزنید. در اينجا اطلاعات کاملتر و همچنين گزينهای برای تشخيص مشکلات مربوط به Directx وجود دارد. در گزينه Sound ، System و Display adapter اطلاعات مفيدی در مورد CPU، حافظه، کارت صدا و کارت گرافيک وجود دارد.
مطالب مشابه
local_library آموزش یوگا - دنیای پر رمز و راز خواب
local_library آموزش یوگا - یوگا و درمان سردرد
local_library آموزش یوگا - مبحثی در شناخت تمرکز و تربی

local_library دستورالعمل های استيل شروع ، قدمها و پرتا

local_library زمان بندی و حفظ تعادل

local_library هیپتونیزم چیست و چگونه رخ می دهد!؟

local_library راه هایی برای کنترل خشم!

local_library آگاهی و موانع آگاهی برتر

local_library انرژی چیست و چرا بر روی مراکز انرژی ما(چ

local_library آموزش مطالعه - تمرکز از راه ذکر و عرفان

local_library آموزش مطالعه - چند تمرین برای تمرکزحواس

local_library آموزش مطالعه - یوگا و افزایش تمرکز

local_library مربع های فندق و شکلات

local_library کیک موز و گردو

local_library کیک ساده و خوشمزه

local_library خوراك بادمجان و كدو

local_library نان و پنیر و سبزی

local_library ماست و خیار

local_library استفاده ازسنگ پا برای پوست برداری دست

local_library مخلوط لیموترش و شیر درمان پوست بدن

local_library دانستني هاي ژل، موس، واكس و اسپري مو

local_library برای خشک کردن موهایتان با سشوار

local_library روغن مورچه و رشد موهای زاید

local_library آرايش براي پنهان كردن لكه ها و جوشها

local_library پنج نکته برای بهتر شدن آرایش چهره عروس

local_library برای اینكه گونههایتان برجستهتر به نظر

local_library دست یابی به روشی برای مقابله با سفید شدن

local_library بهترین راهکار برای مقابله با پیر شدن پوس

local_library شامپوي نامناسب و رنگ كردن بيش از حد مو

local_library ماسک زرده تخم مرغ برای پوستها ی خشک

local_library بخور دادن پوست و انواع آن

local_library حنا رنگ موی طبیعی و پر خاصیت

local_library معجون تقويت كننده و روشن كننده پوست

local_library برای براق شدن و جلا دادن به موها

local_library موهائي صاف و درخشنده بعد از حمام

local_library چطوری ابروهای کمپشت و تکه تکه خود را در

local_library گامهای طلایی برای زیباتر نمودن چشمها

local_library معرفی و آموزش کار با لوازم مانیکور

local_library پدیکور و زیبایی انگشت پا

local_library برای بزرگتر نشان دادن بینی کوتاه

local_library گیاهی برای تيره وضخيم كردن مژه ها

local_library آسیب به موها با استفاده زياد از ژل و حال

local_library گیاهی برای تيره وضخيم كردن مژه ها

local_library آسیب به موها با استفاده زياد از ژل و حال

local_library پنج نکته برای بهتر شدن آرایش چهره عروس

local_library همه چیز در مورد ابرو و داشتن ابروهای زیب

local_library چگونه دور لبها را درست كرده و آنرا آرايش

local_library هماهنگ کردن اندازه لب و يا فرم دادن به آ

local_library کلک برای مژه ها

local_library برداشتن و مرتب کردن ابرو

local_library خط چشم و طريقه صحيح کشيدن آن

local_library آرايش تکميلي و ترميمي

local_library هماهنگ کردن اندازه لب و يا فرم دادن به آ

local_library قوانين و مقررات بازي تنيس - 2

local_library قوانين و مقررات بازي تنيس - 1

local_library تجهيزات ورزش و بازی پينت بال:

local_library ایروبیک و تاثیرات آن بر بدن

local_library ایروبیک چند نوبت و چه مدت؟

local_library معرفی انواع پرده و چگونگی به كاربردن آنه

local_library آموزش تزئیناتی برای آشپزخانه از گل چینی

local_library طرز تهیه ی خمیر نمكی و طریقه ی ساخت ظروف

local_library طرز ساخت گل ستاره ای و برگ های پاپیتال ا

local_library از چه پرده ای برای زیباتر كردن منزلمان

local_library عروسك برای تزیین تخت بچه ها

local_library پرده های مناسب برای پنجره های متفاوت

local_library شمع چلوكباب و نوشابه

local_library طریقه ساخت شمع چای و قند و شكر

local_library طریقه ساخت شمع كیك شكلاتی ، شمع بره ، و

local_library نماهایی نو برای شمع های قدیمی

local_library سایبان، پوششی مقرون به صرفه و زیبا

local_library پرده و پنجره

local_library تكیه گاه تزیینی برای صندلی های قدیمی

local_library پرده پیلی دار ، پوششی جذاب برای پنجره ها

local_library زن ایرانی سبد به سر و هیزم به سر ( تابلو

local_library كریسمس و تزیینات آن

local_library نكته هاى مفید درباره پرده

local_library استفاده از شمع برای آذین میهمانی ها

local_library بسته بندی متفاوت برای هدیه شما

local_library سرباز هخامنشی نیزه به دست و سپر به دست

local_library آشنایی با ابزار و وسایل گلآرایی

local_library گل آرائی برای مجالس سوگواری گلآرایی

local_library زمانی برای تعویض گلدان

local_library پونه و ترخون و ریحان

local_library گلخانه ها و نهالستان

local_library باغ ناحیه ایران و تورانی

local_library باغ چین و ژاپن

local_library خانواده پَسیفلوراسه، پیپراسه و ارکیداسه

local_library گیلاس و آلبالو

local_library آفات و امراض چغندرقند

local_library خانواده زنبقها و نعناعیان

local_library خصوصیات خاک برنج های غرقابی و شناور

local_library بررسی عملکرد و راندمان محصول در روش های

local_library طرز کشت و ازدیاد رعنا زیبا

local_library چند نکته جالب در مورد نگهداری گلها و گی

local_library شیوه های مناسب برای بسترسازی جهت افزایش

local_library بیابان ها و کم آبی در مناطق حاشیه کویر

local_library آموزش ؛ نگهداری ؛ کاشت و پرورش گل و گیاه

local_library دیـپ لادنیـا نیازمند گرما و رطوبت

local_library گــاردنــیا، سفـید و مـعـطر

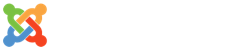

نظرات (0)